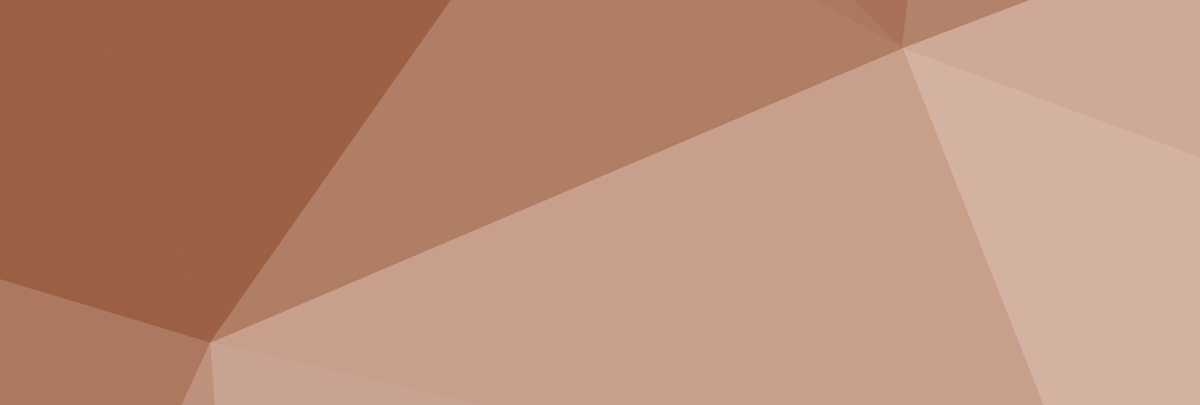この記事では、無料で使える「シン・ブログ」を使った、ブログ初心者向けの使い方の設定をしています。
- メニューの設定
- プライバシーポリシーの追加
について解説しています。初心者向けに詳しく説明しましたので、画像多めです。
この記事で基礎編は最後なので、頑張ってご覧ください。
まず、初期状態でメニューを見てみる
メニューはここから見れます。
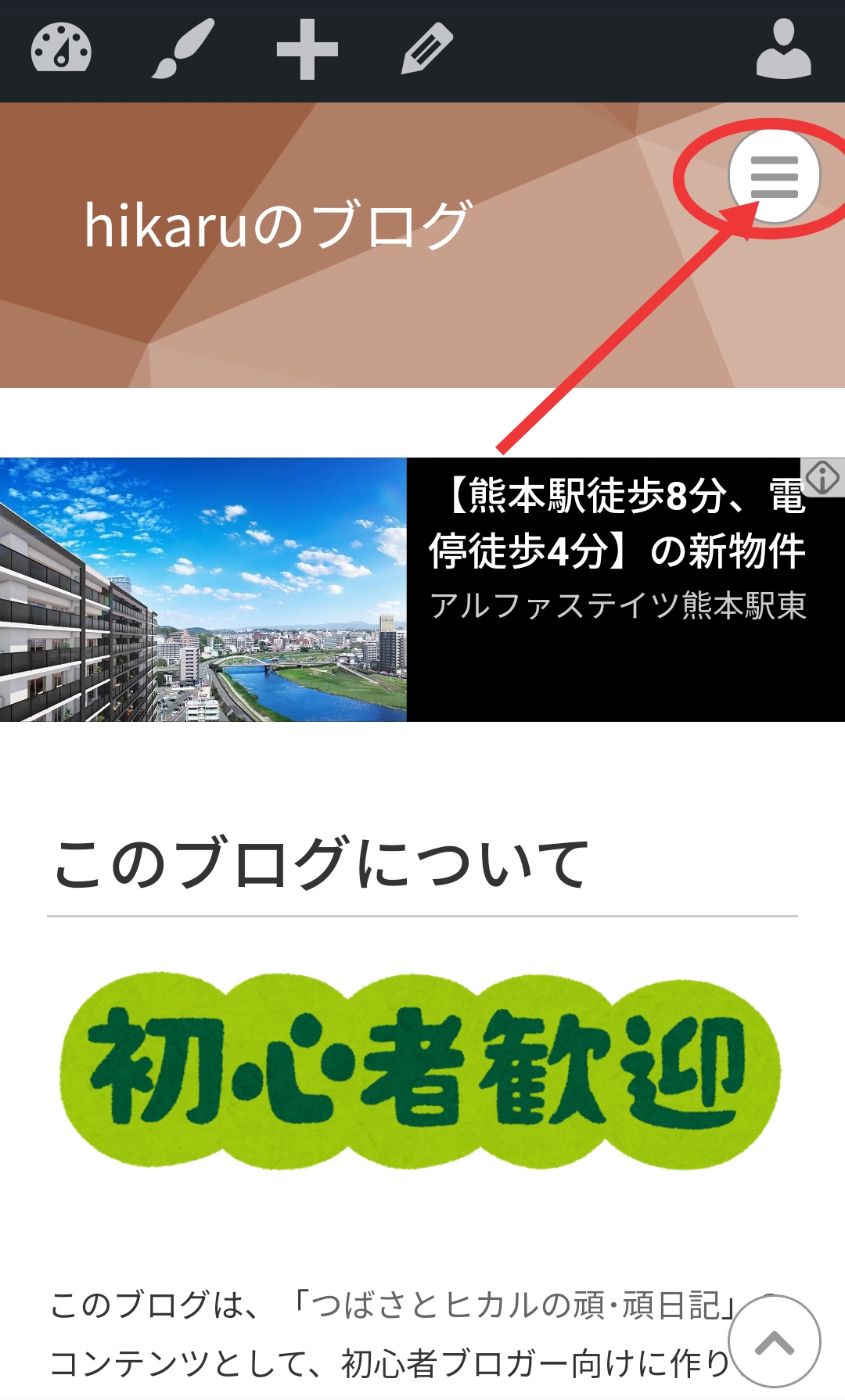
「シン・ブログ」の初期状態のメニューはまっさらだったはずです。今回は、このまっさらなメニューを編集していきます。
メニュー画面(外観)のカスタマイズにアクセスする
ログイン後、ダッシュボード画面で外観➡カスタマイズの順でタップ。
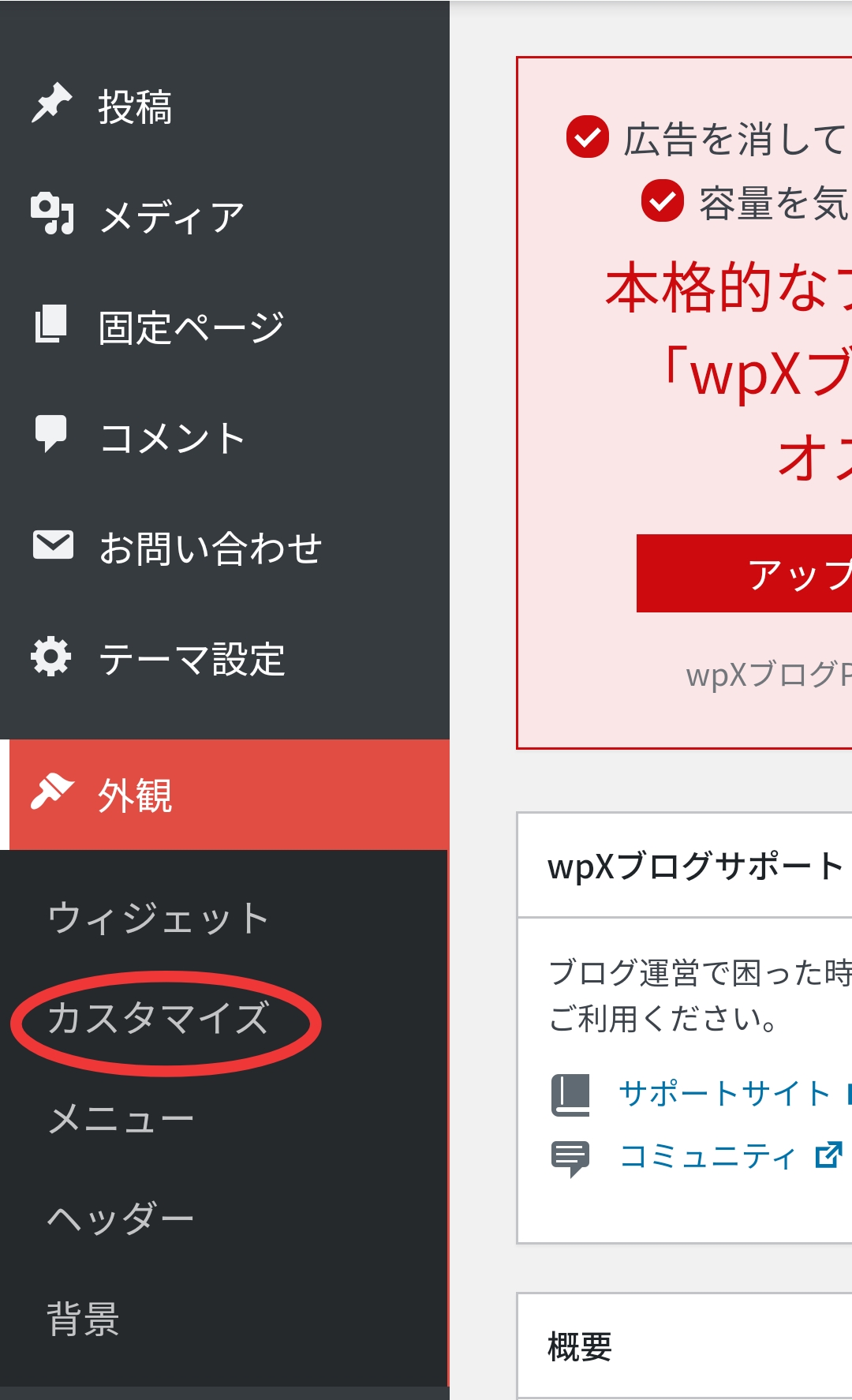
カスタマイズ画面が出てくるので、メニューを選択。
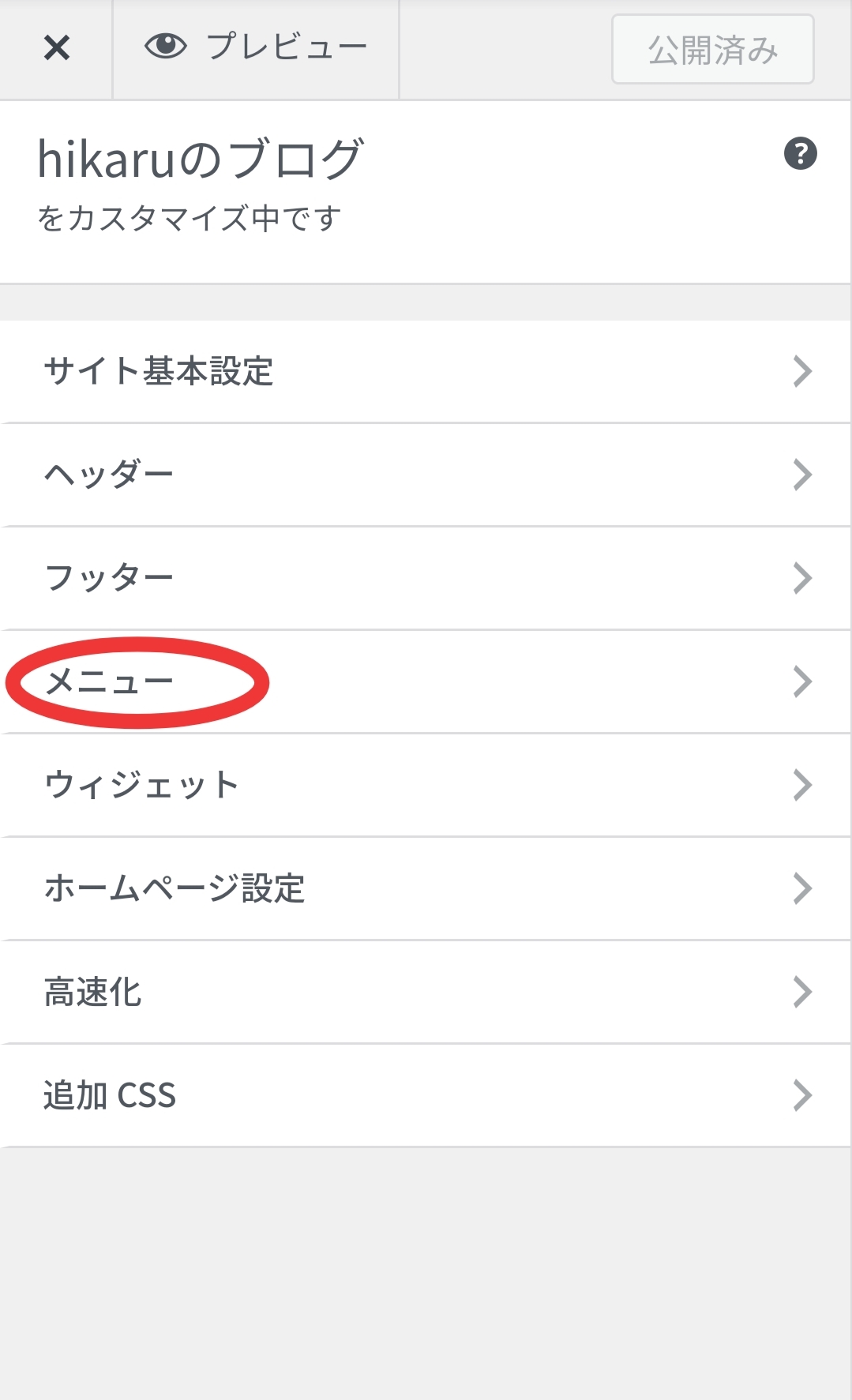
メニューの項目には、初期状態では何もないので「メニューを新規作成」をタップ。
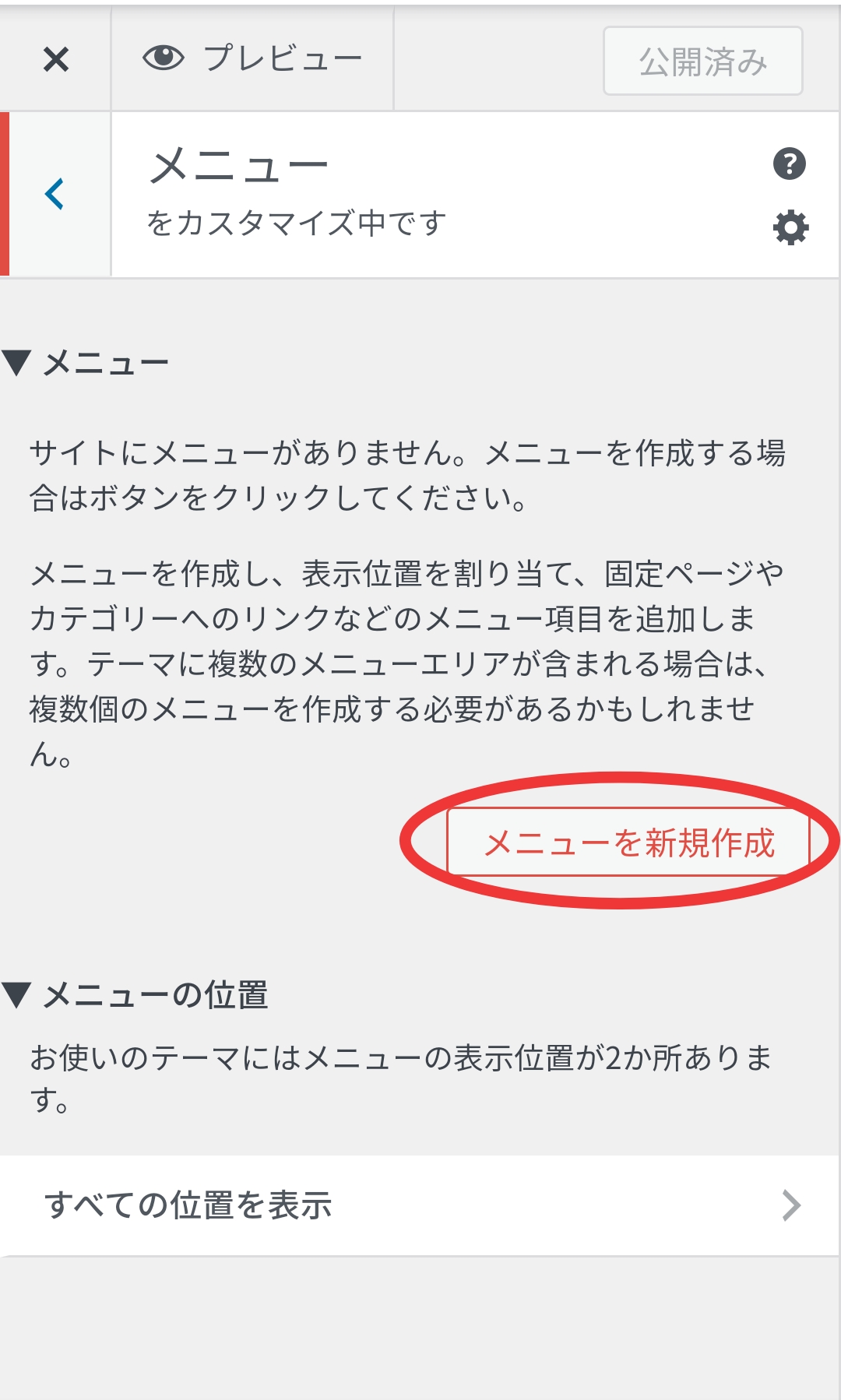
パソコンではフッターとして表示されますが、スマホではサイドメニューとして表示されるので、名前は「サイドメニュー」にしています。
メニューの位置はヘッダーメニューに☑、次をタップします。
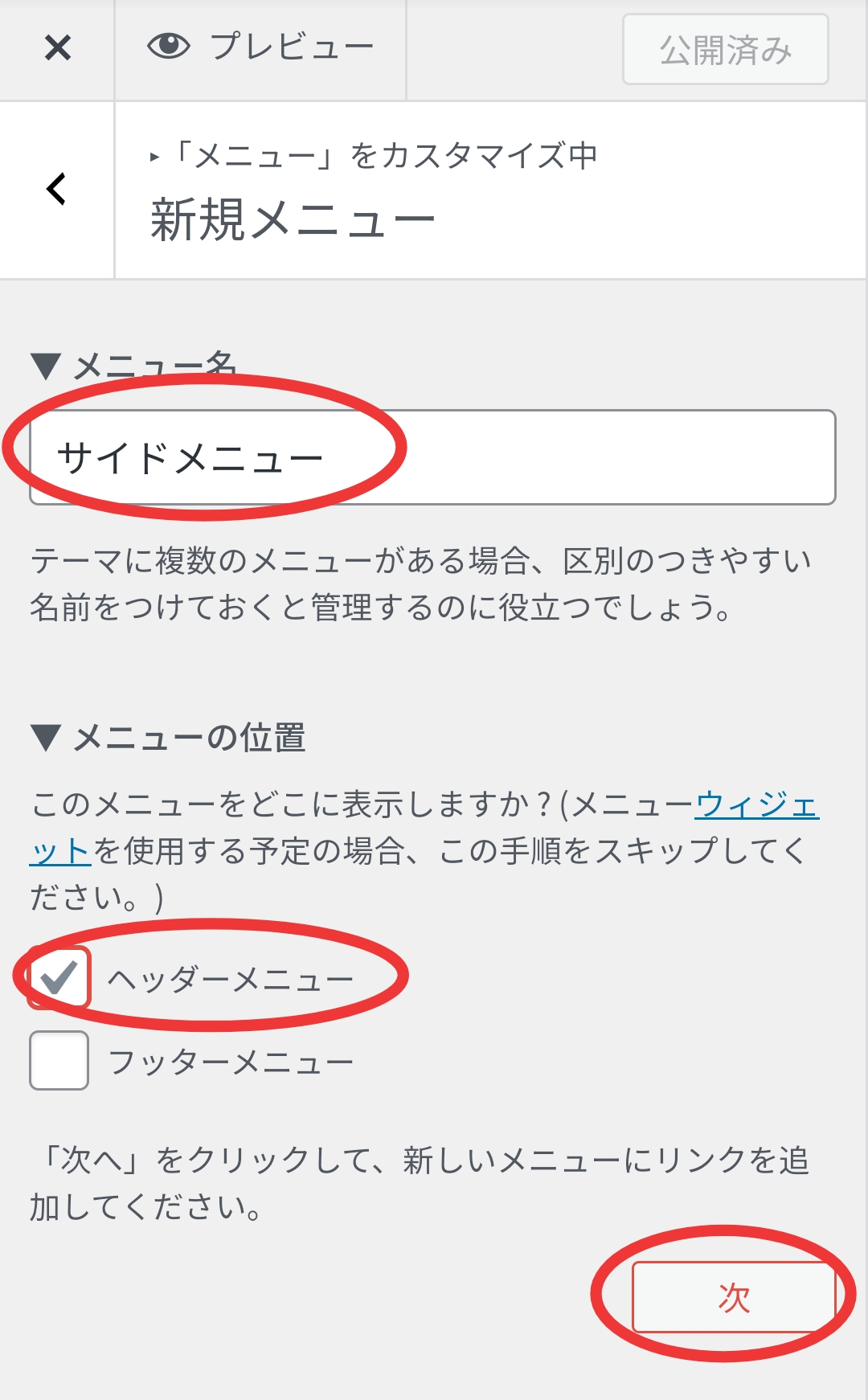
メニュー項目の追加
いよいよメニュー項目の追加をします。「+項目の追加」をタップ。
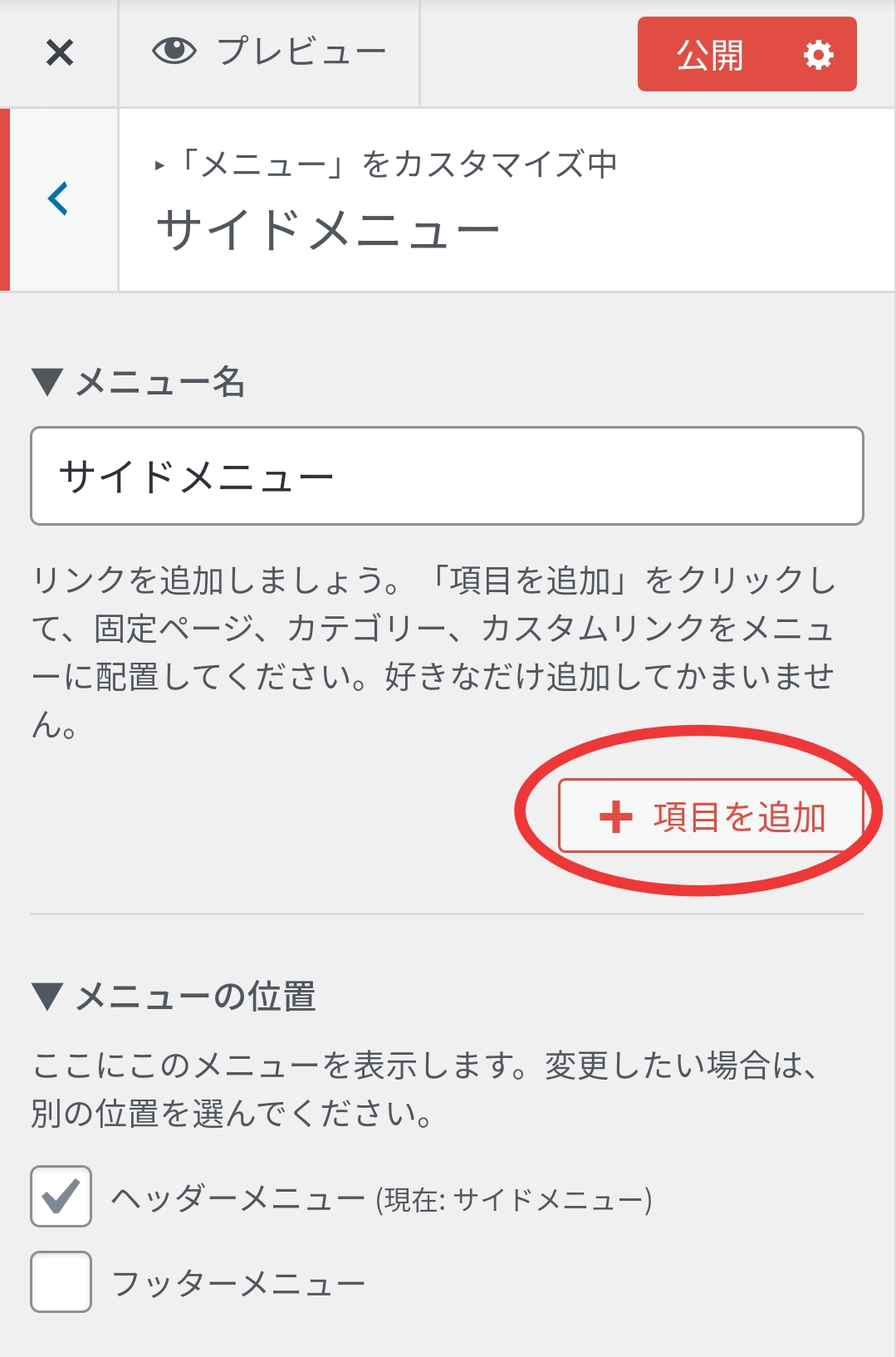
まずはカテゴリの追加をしてみます。カテゴリーをタップ。
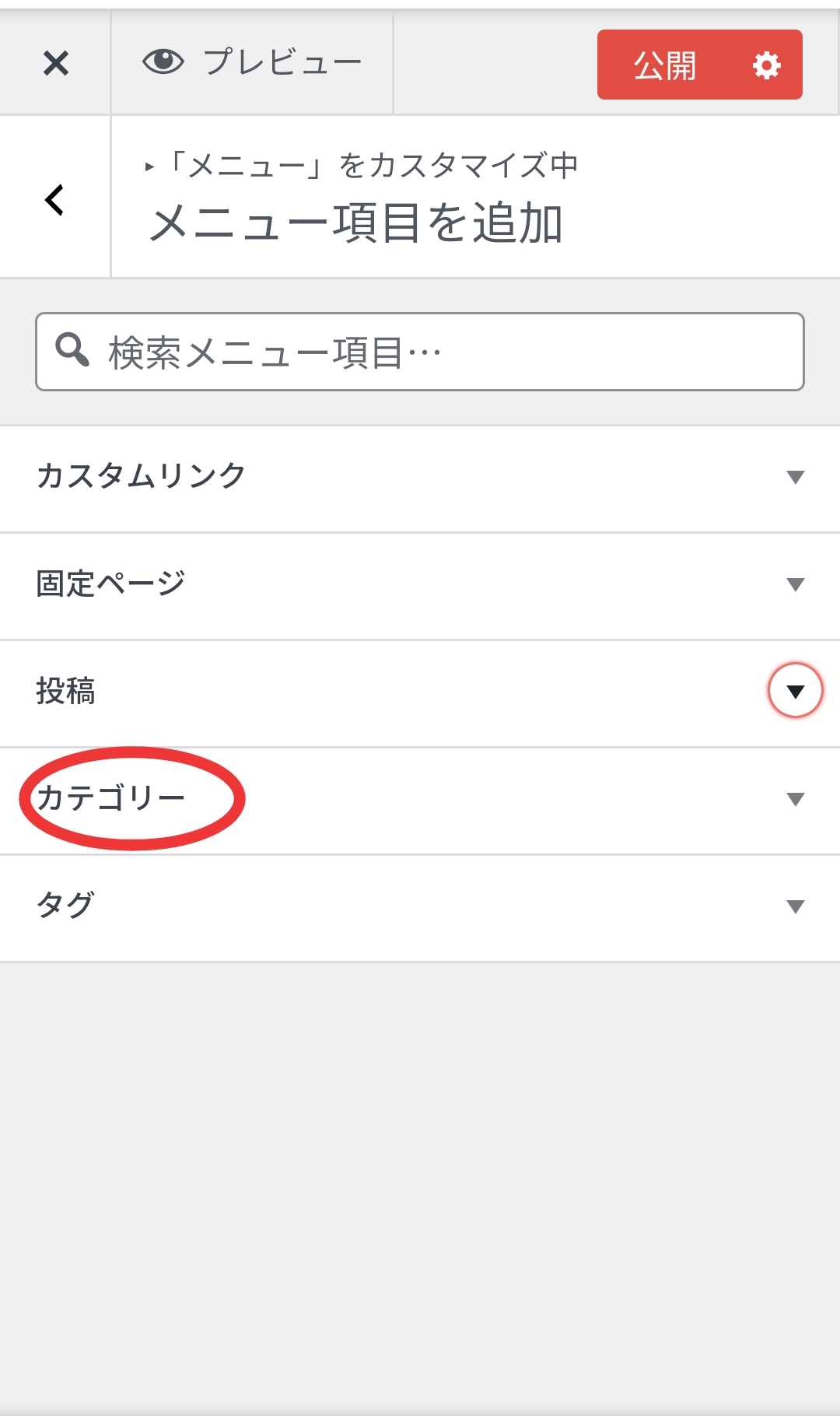
「基礎編その1」で作った「ヒカルのコンテンツ」のカテゴリーをメニュー項目に追加してみます。
ヒカルのコンテンツに☑を入れます。
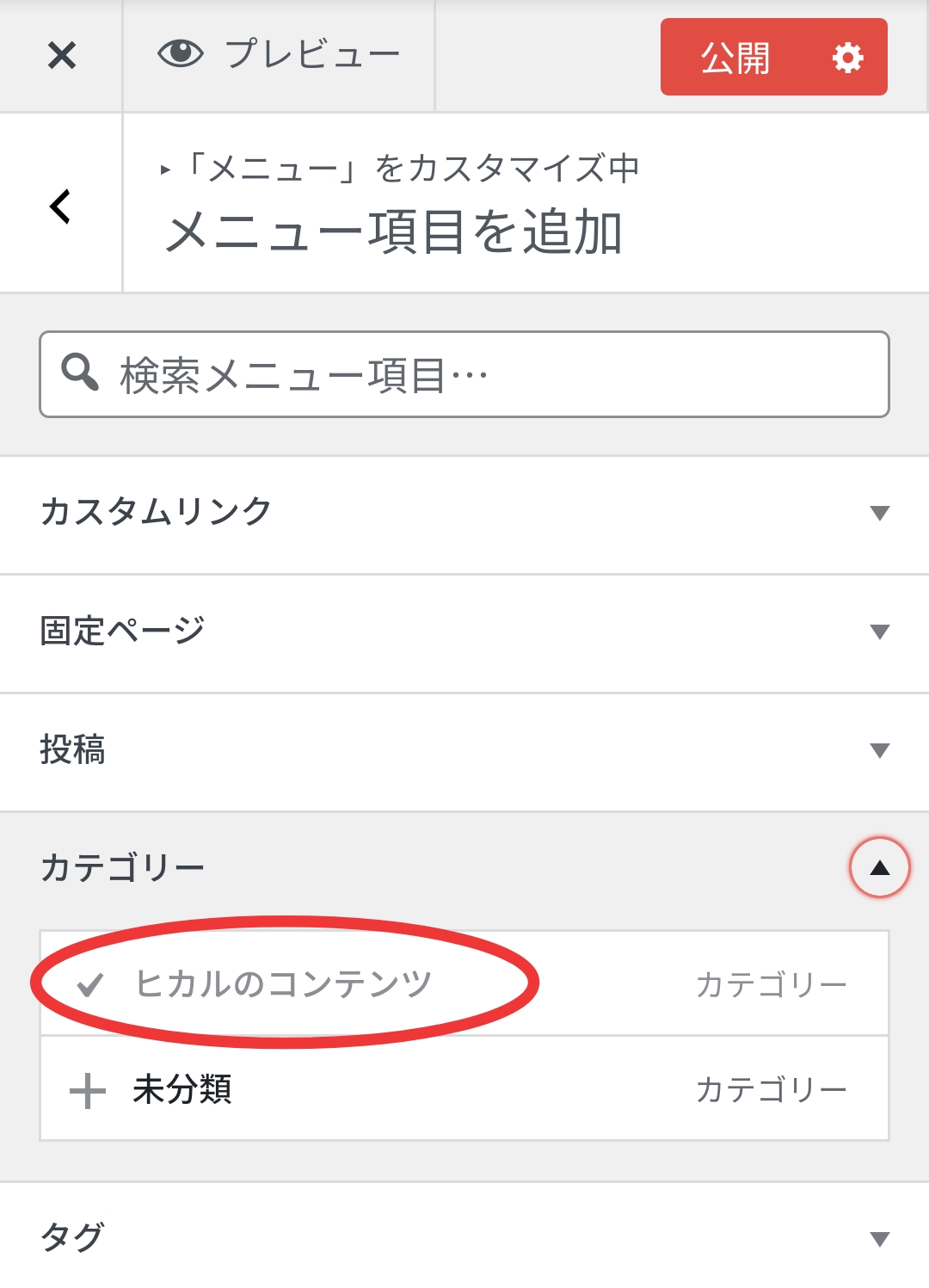
カスタムリンク(外部リンク)の追加
ここでは、子サイトの「hikaruのブログ」から親サイトの「節約ブロガーヒカルとガンサバイバーつばさ」にリンクをつなげてみます。
カスタムリンクをタップします。
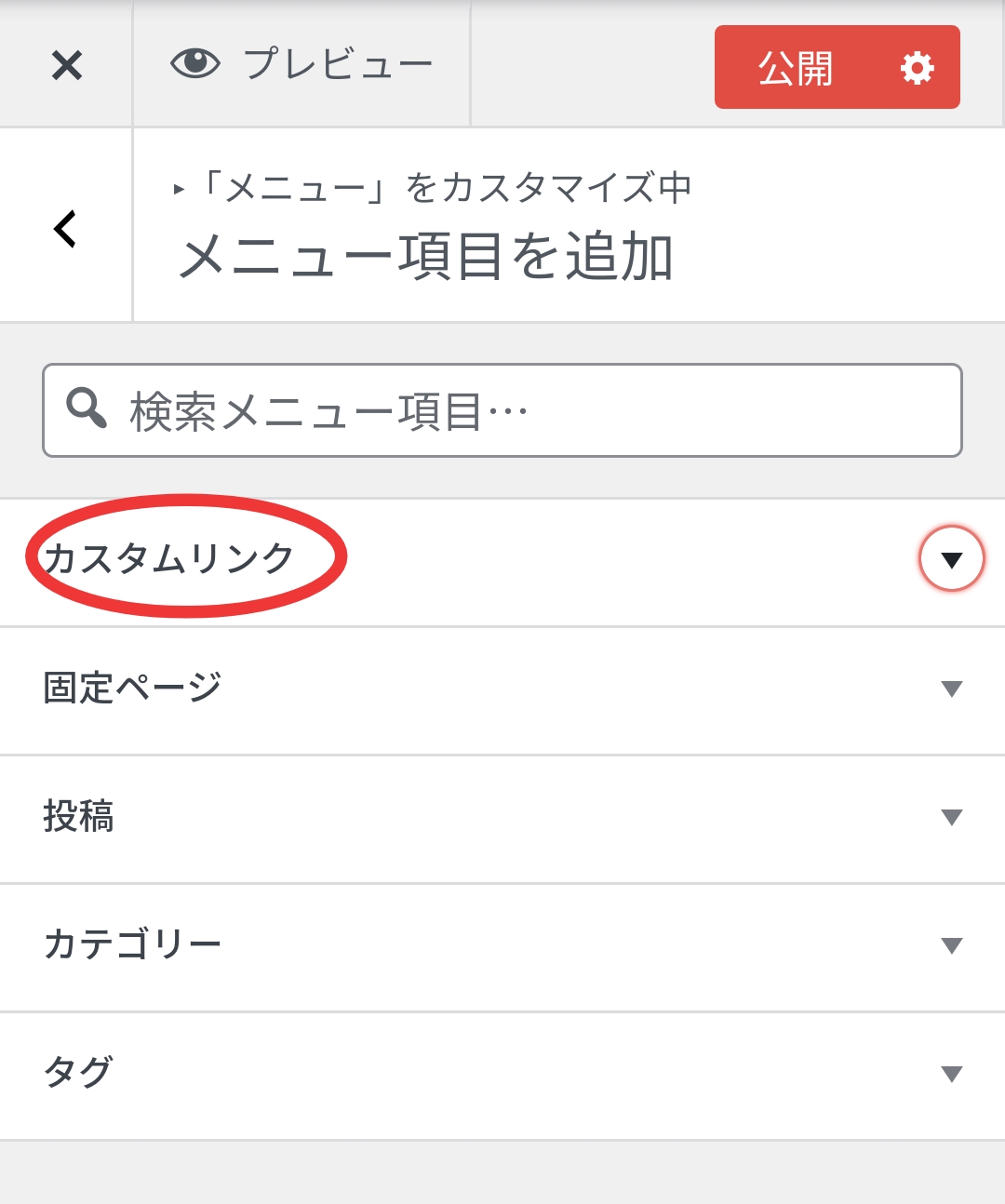
URLにはhttps://tubasa2019.com、リンク文字列には「本サイト」と入力。
(後で「節約ブロガーヒカルとガンサバイバーつばさ」に修正しています)
最後に「メニューに追加」をタップ。
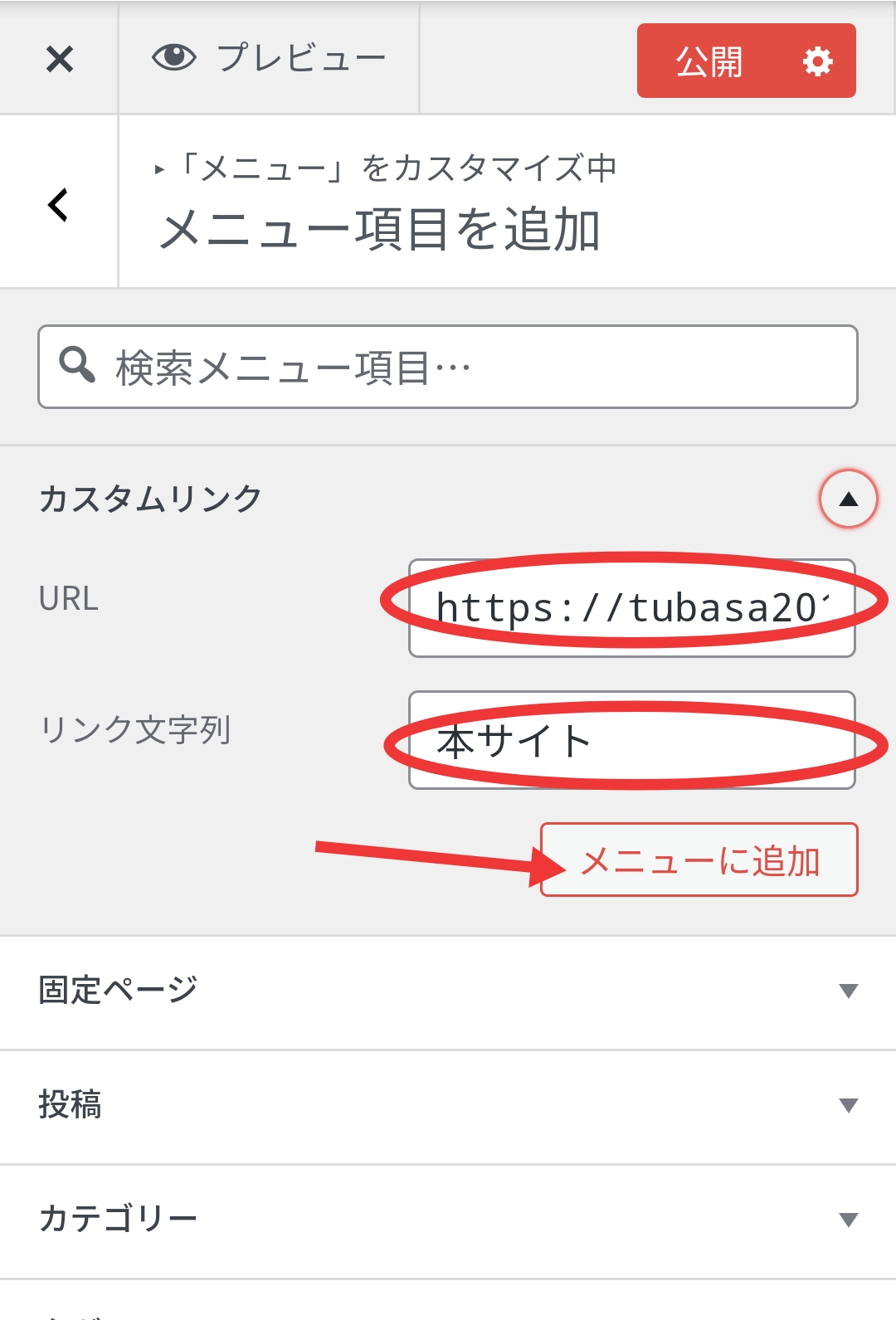
さいごに、「公開」をタップします。これをしないとメニューが更新されないので注意。
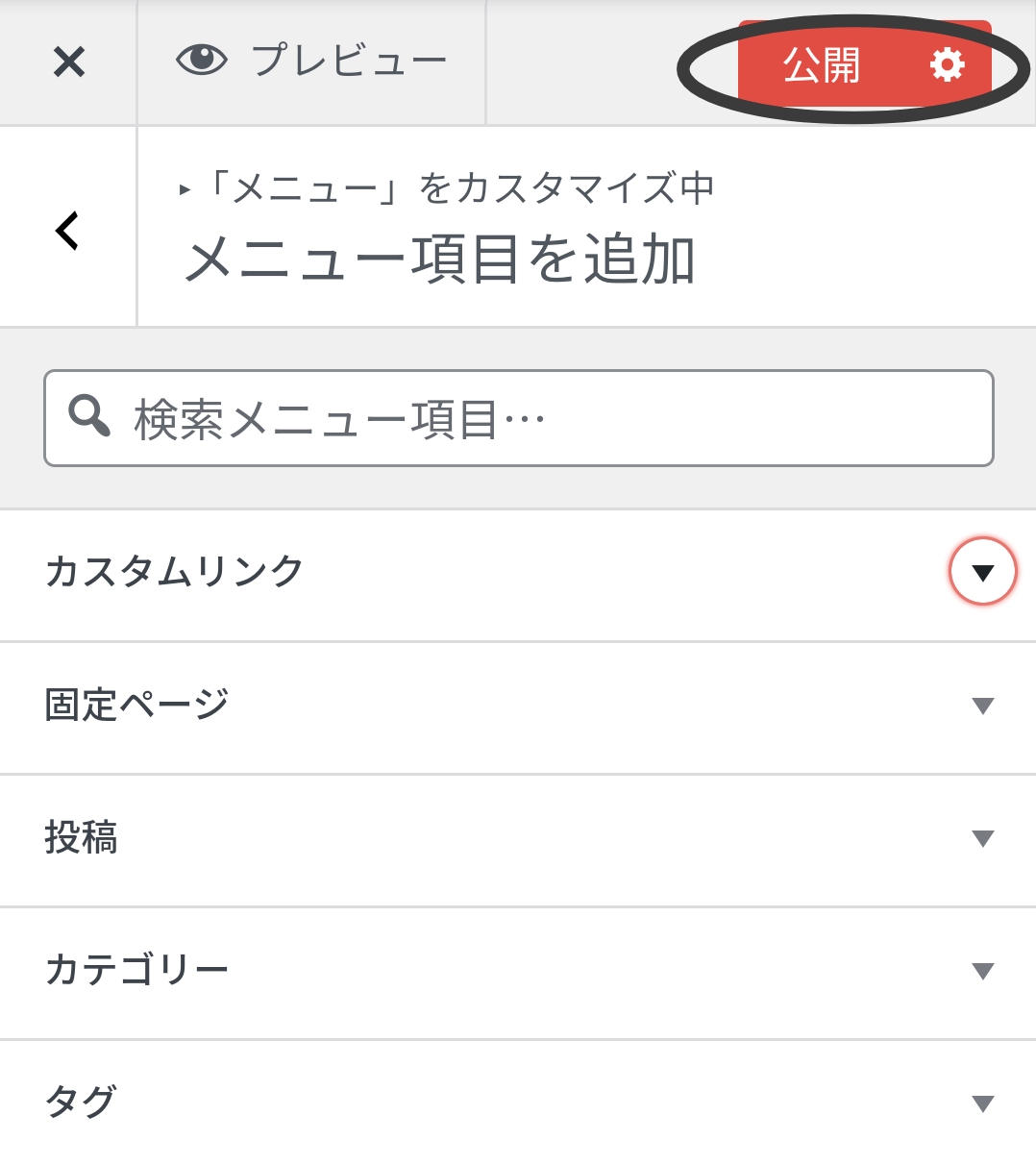
このまま見ようとすると、編集画面が邪魔でメニューが上手く表示されません。 PC版ではきちんと表示されるのですが、スマホ版では表示がおかしくなります。
ログアウトしてから開いてみると、追加した節約ブロガーヒカルとガンサバイバーつばさへのリンクと、ヒカルのコンテンツの2つのメニューが追加できたことが確認できます。
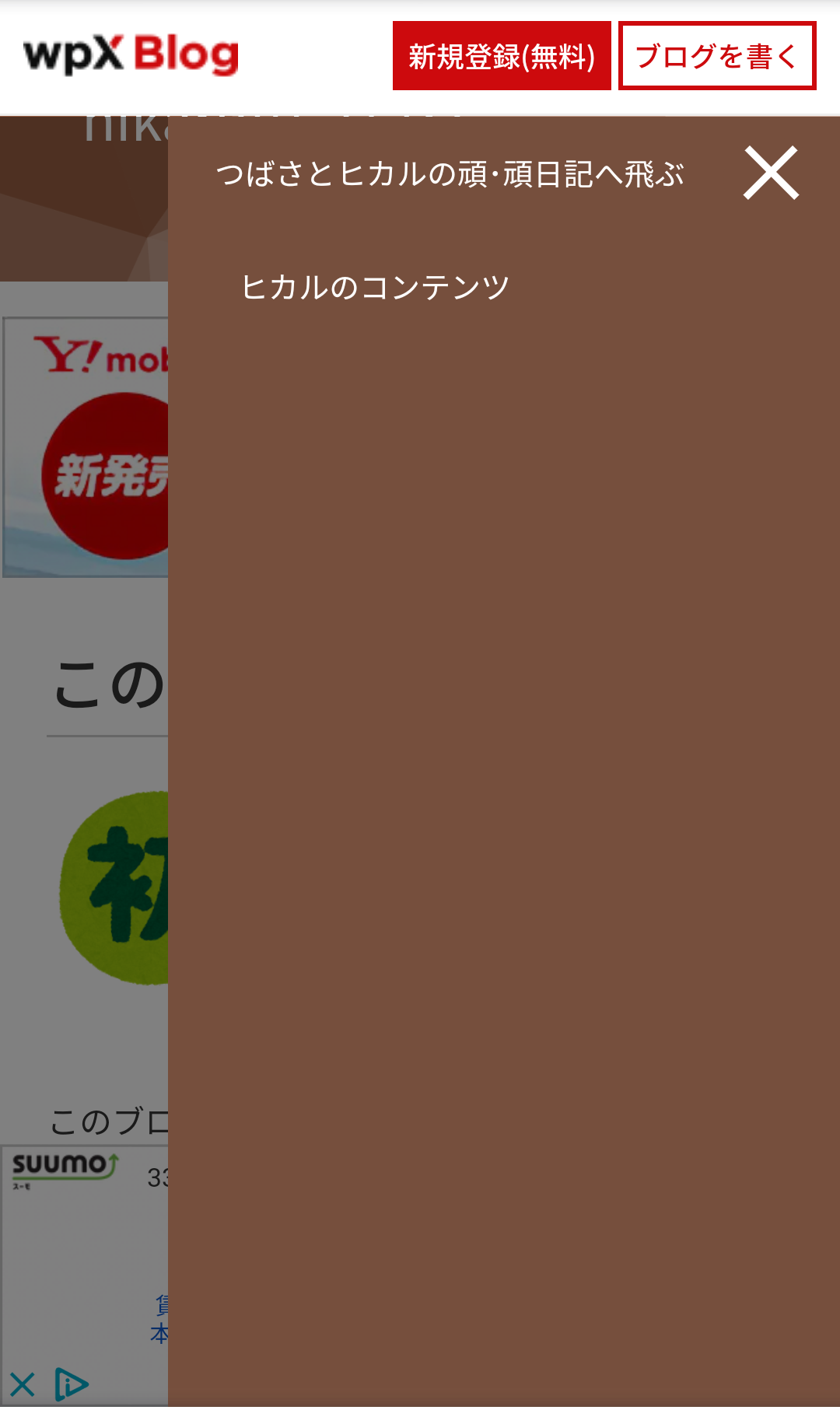
プライバシーポリシーの作成
最後に、プライバシーポリシーの追加を行います。
他の無料ブログなどではゼロから作らないといけないのですが、「シン・ブログ」ではひな形が用意されています。
場所は、固定ページです。出し方は、ダッシュボード画面で固定ページ➡固定ページ一覧をタップします。
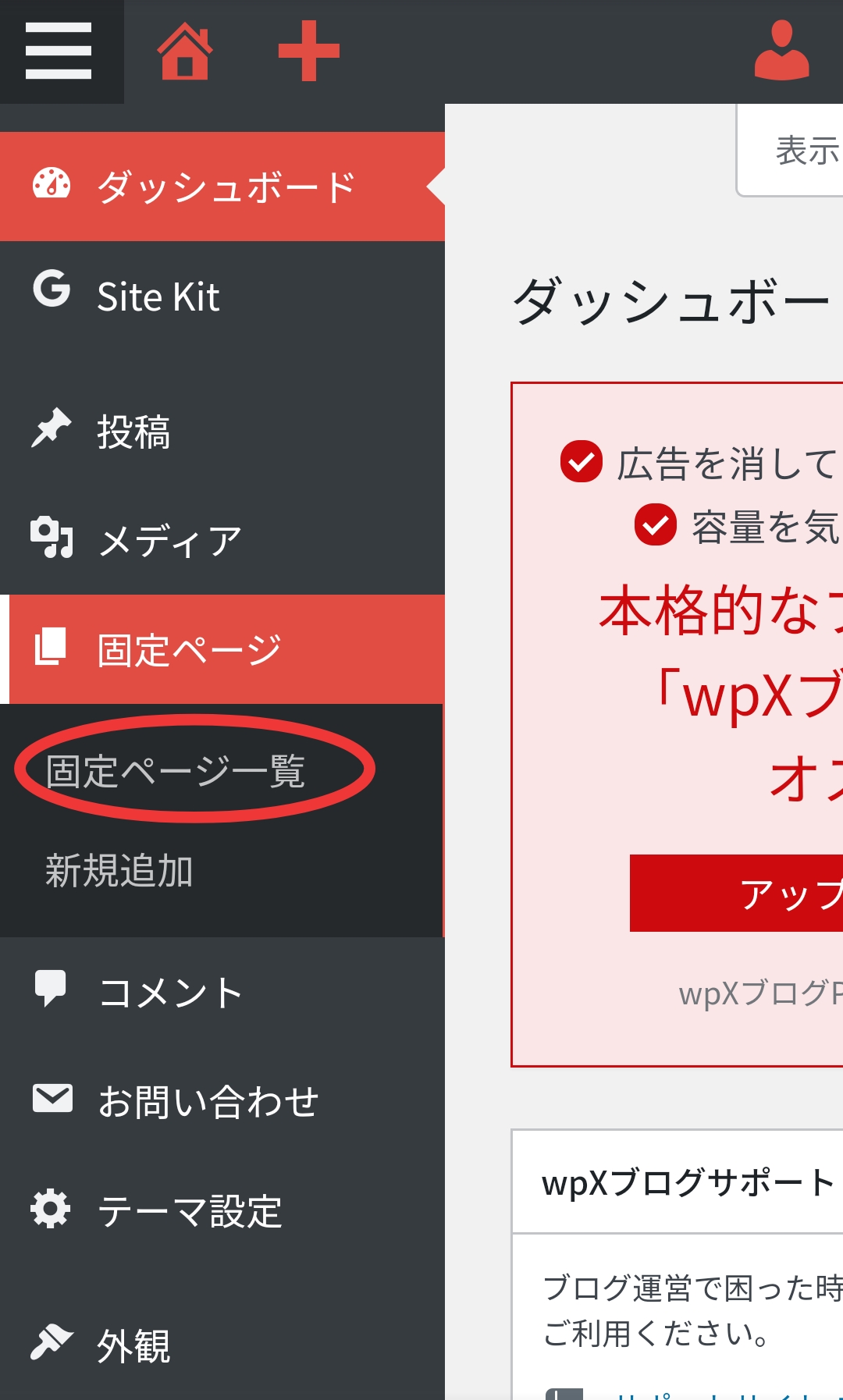
固定ページ一覧に、プライバシーポリシーの下書きがあるので、編集をタップ。
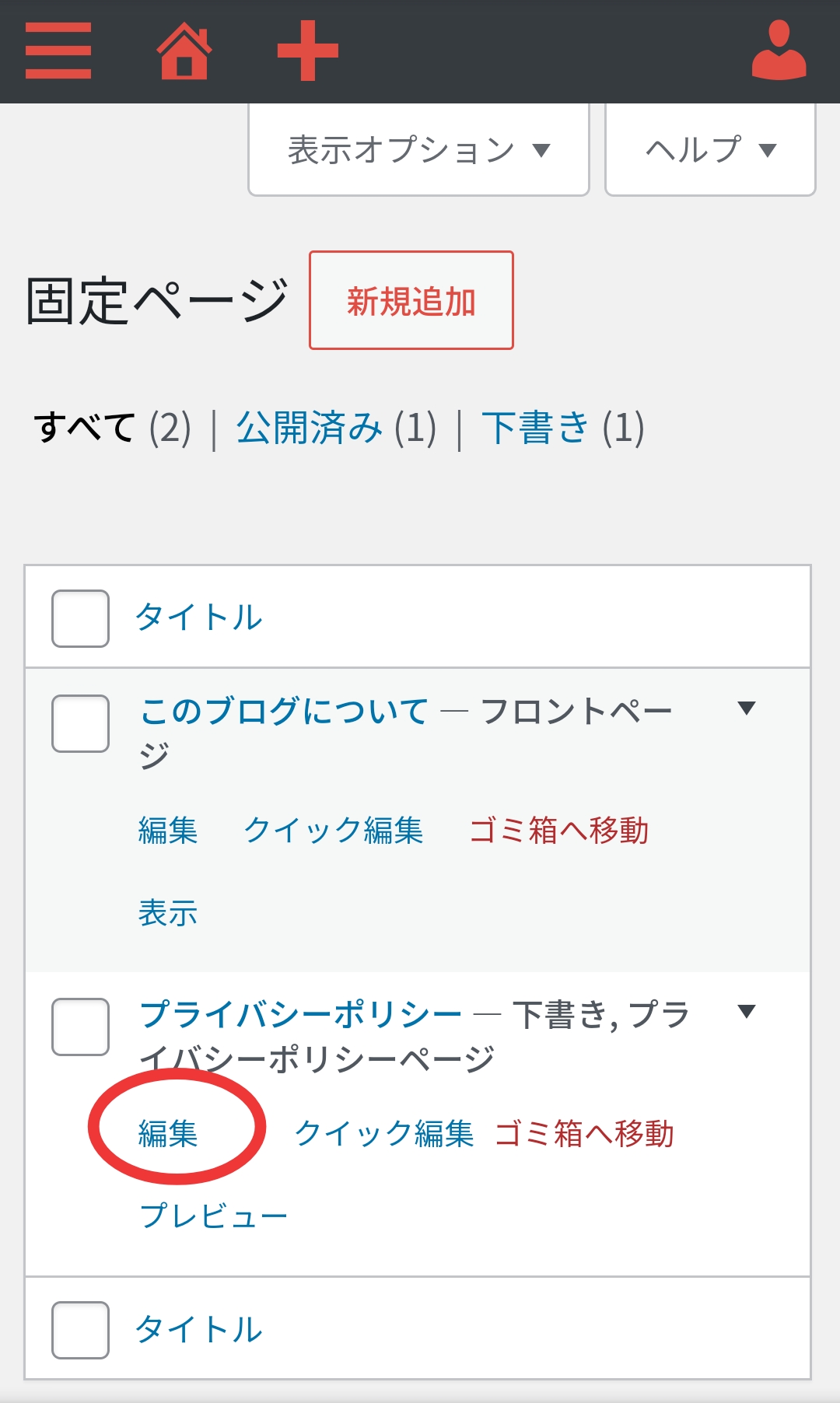
どのように書き換えるかは、こちらのページを参考にされて下さい。
終わったら、公開をタップ。
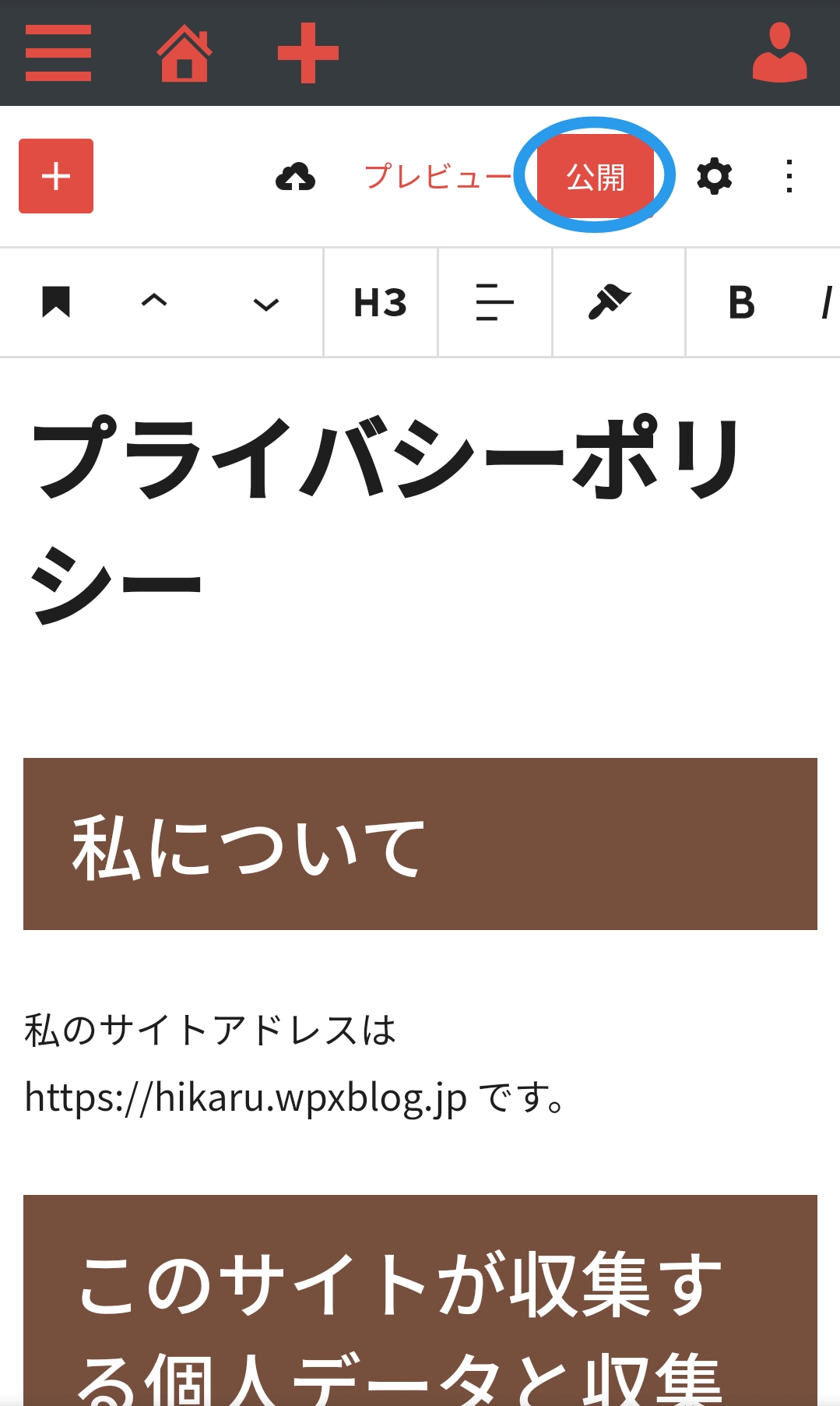
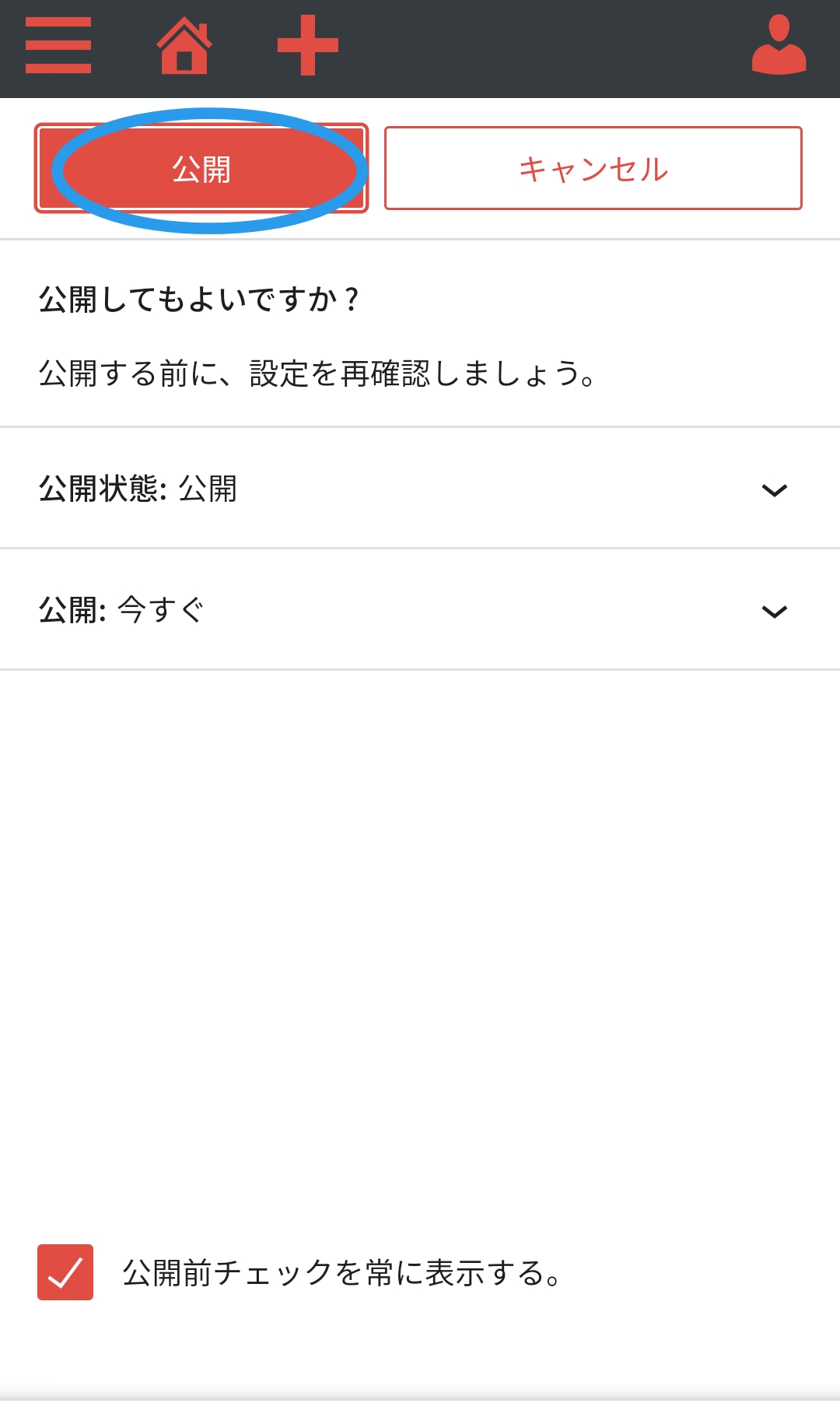
プライバシーポリシーをメニューに追加
最後に、今作ったプライバシーポリシーをメニュー画面に追加します。
ダッシュボード画面で外観➡カスタマイズの順でタップ。カスタマイズ画面が出てくるので、メニューを選択。
さきほど追加した「サイドメニュー」をタップします。
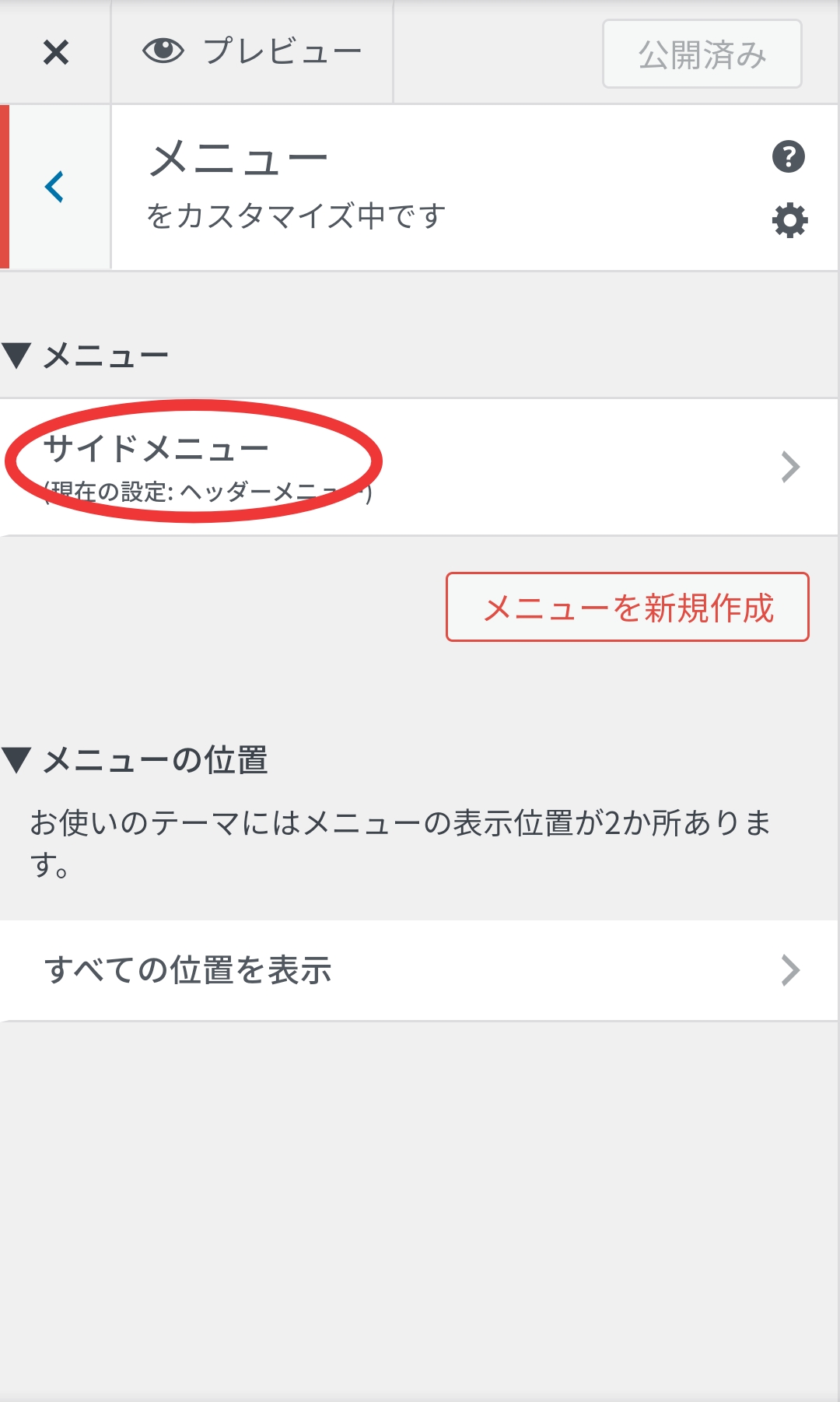
次に「項目の追加」をタップします。
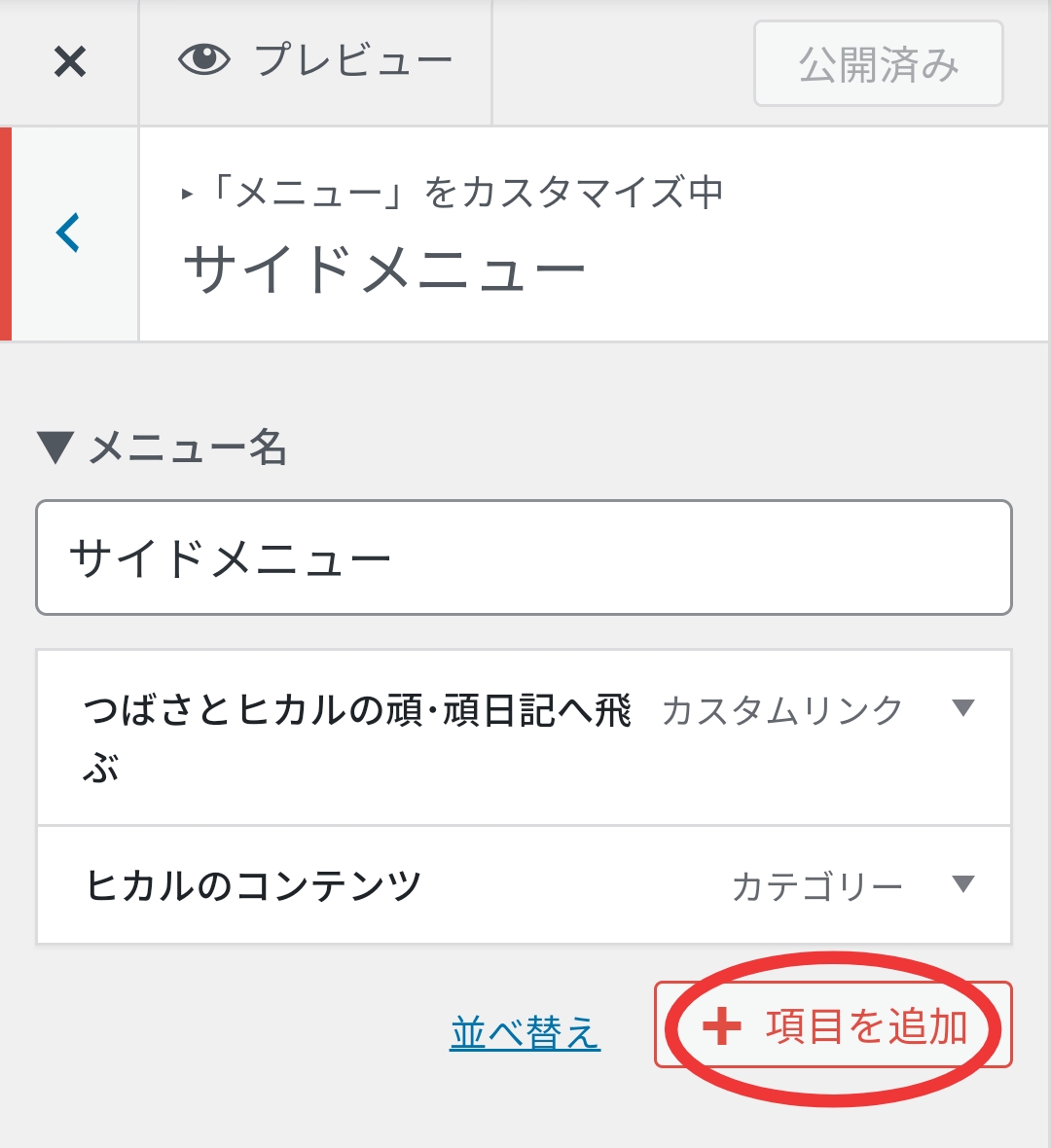
さっき作った「プライバシーポリシー」をタップ。
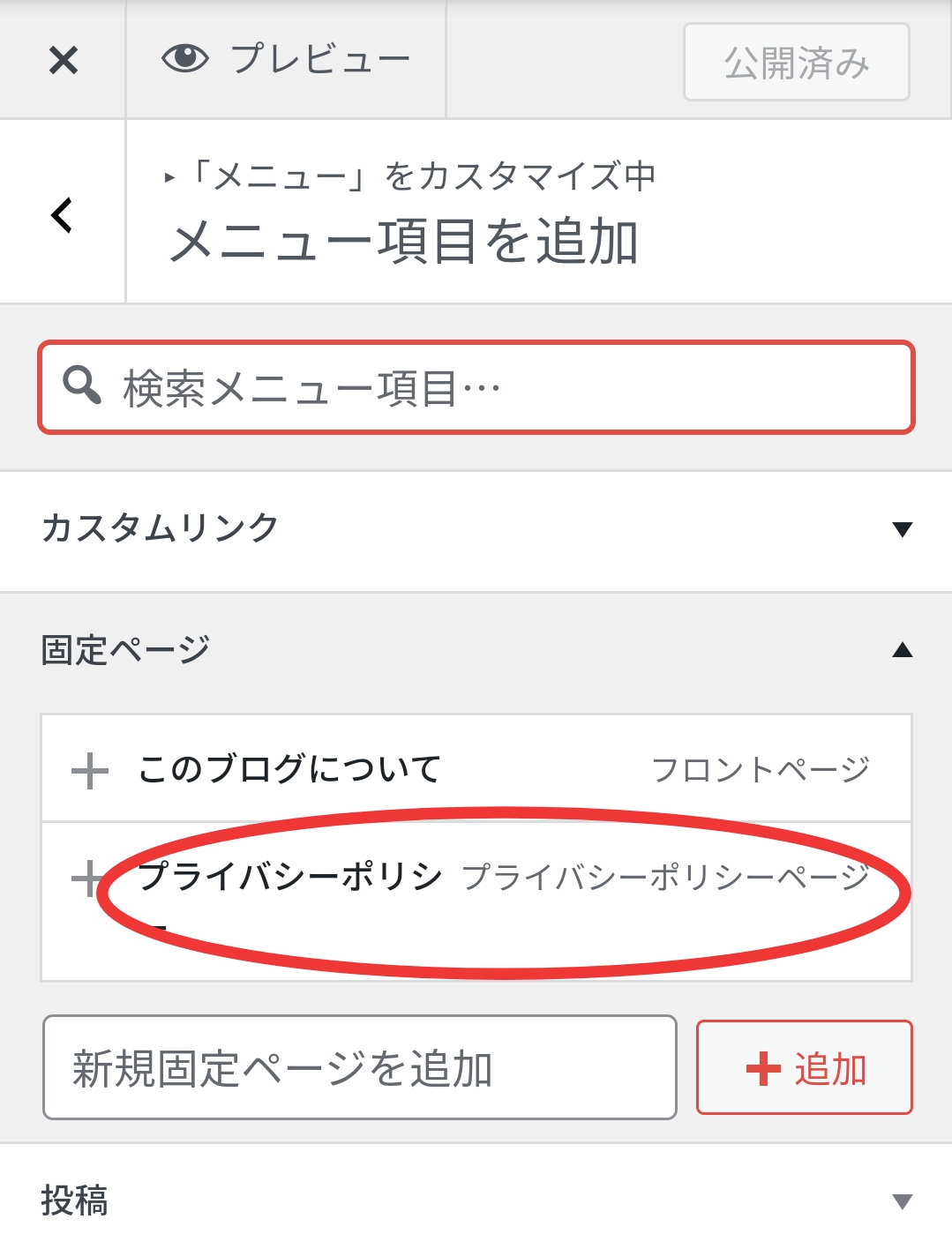
終わったら、「公開」をタップします。
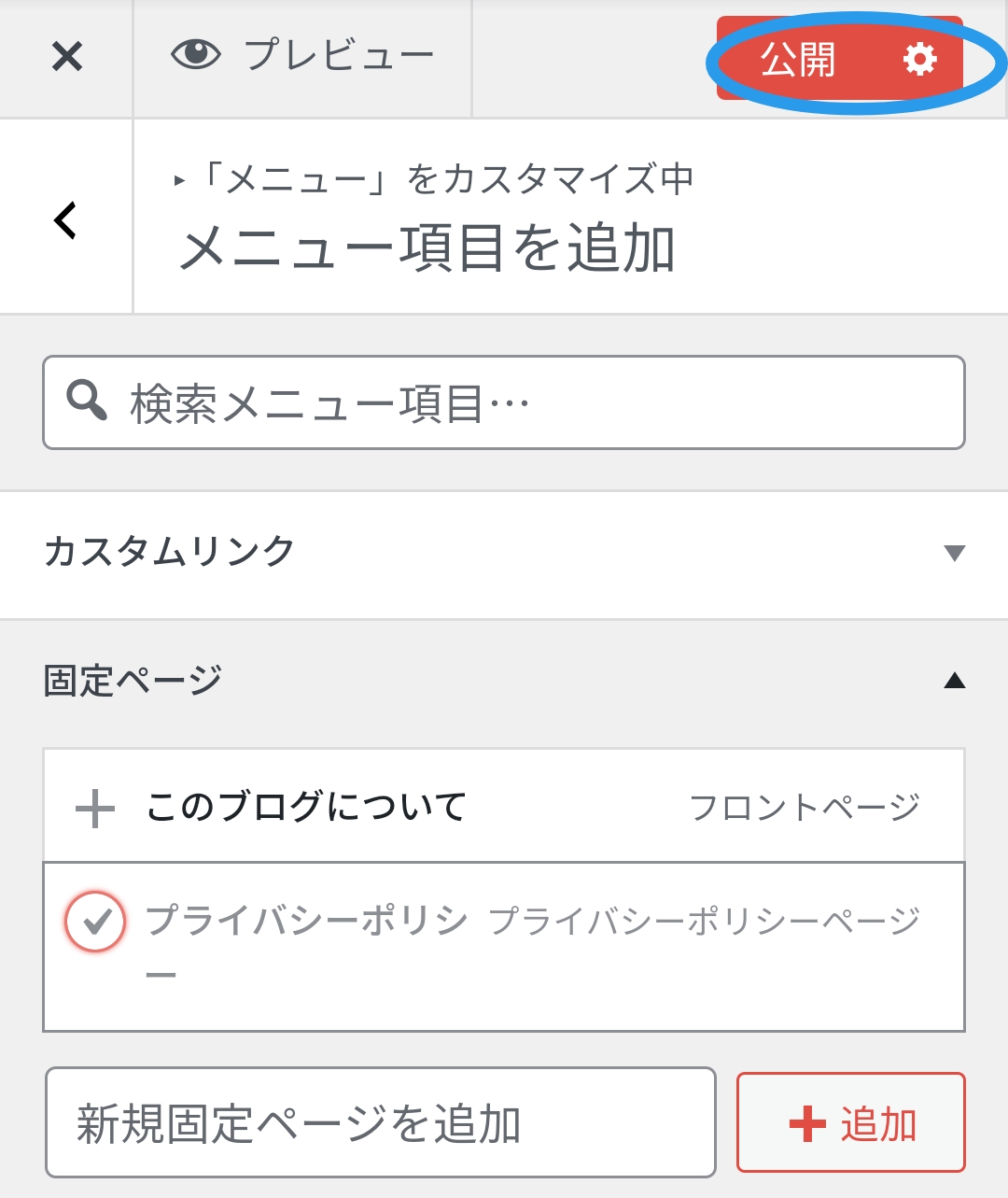
これで、プライバシーポリシーの追加は終わりです。
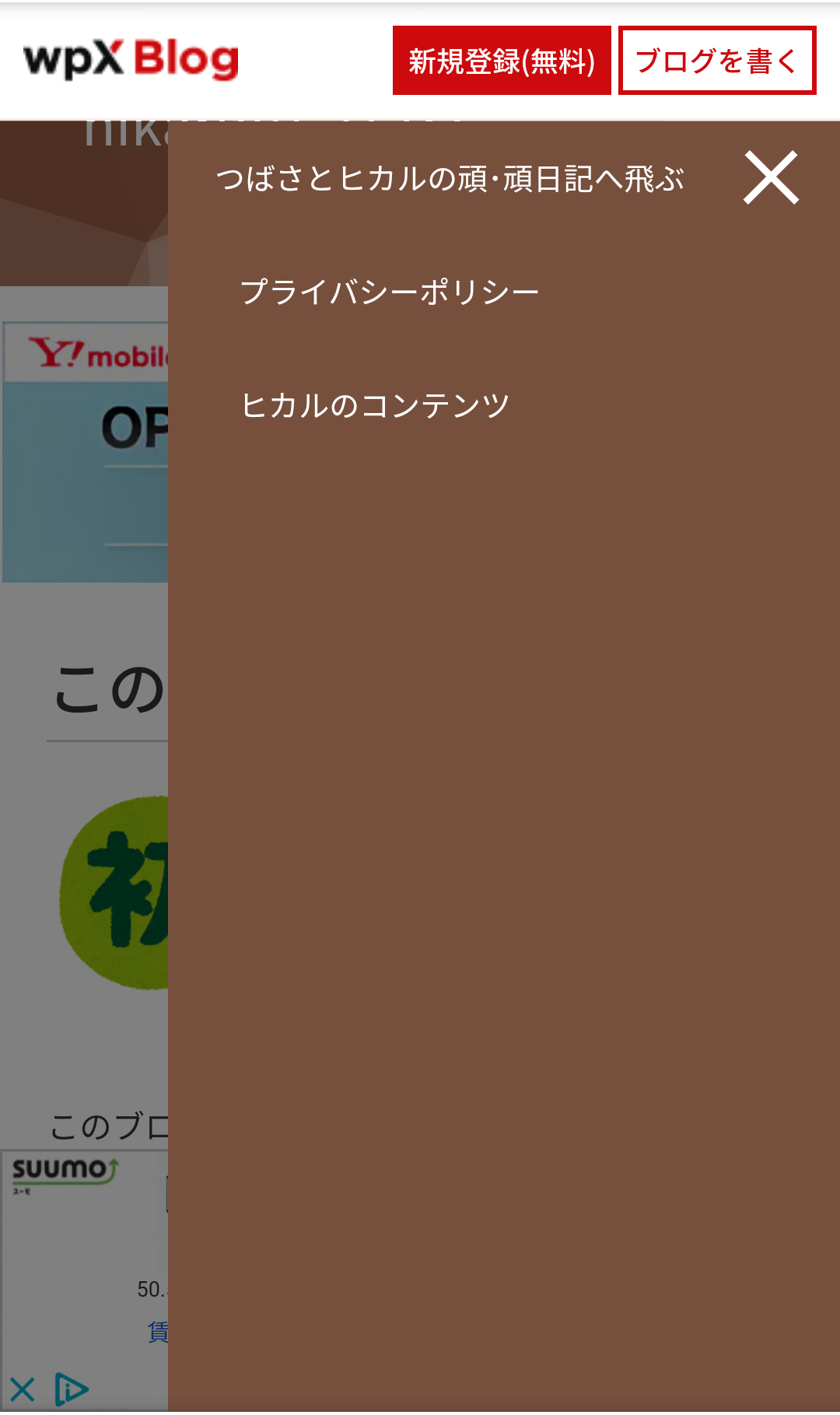
さいごに
シン・ブログの開設・基礎編はこれでおしまいです。
無料でwordPressの練習ができるのはシン・ブログの大きなメリットなので、
「いきなりサーバーやドメイン契約はハードルが高い」「続かなさそう」「ブログって難しいのかな」
と思ってしまう方は一度試されてはいかがでしょうか?
もし、ブログ作成が向いてるなと思った方向けに
無料ブログでは、
- 広告が挿入される
- 便利なプラグインが使えない
- アップロードできる画像の量にも制限がある
- ドメインの自由度が低い
といった欠点があります。 無料のシン・ブログでも、アフィリエイトは可能ですが、広告が挿入されてしまいます。無料ブログによってはアフィリエイト広告を張る≒規約違反となる場合があるので注意が必要になります。
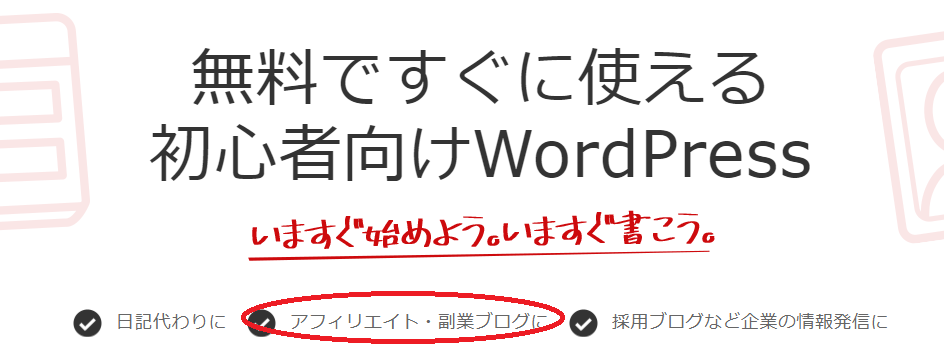
親サイトの節約ブロガーヒカルとガンサバイバーつばさでは、おすすめのサーバー・ドメインの組み合わせを公開しています。
有料ブログの環境の選択のときには、よろしければ、ぜひとも参考してくれれば嬉しいです。
「シン・ブログ(旧wpXブログ)」を試してみたいと思われたら
シン・ブログ(旧wpXブログ)はこちらから登録することができます。
無料で出来るうえに、当サイトで詳しく使い方を解説しているので、興味があればぜひとも試されてみてください。